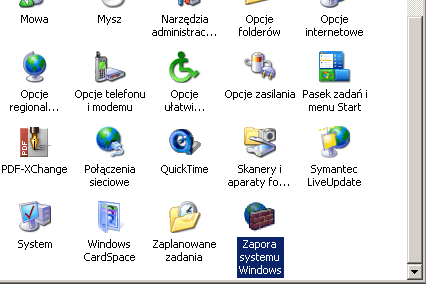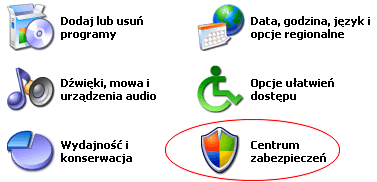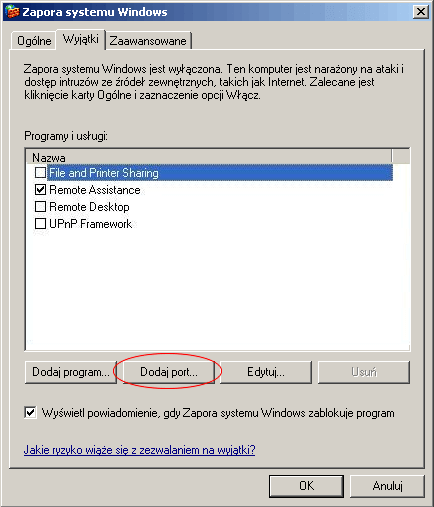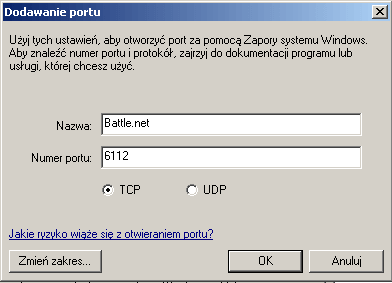Ustawienia Firewall (port 6112)
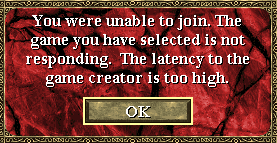
Jeśli podczas próby dołączania do gry na battle.net, pojawi nam się komunikat o treści: "You were unable to join. The game you have selected is not responding. The latency to the game creator is too high.", zazwyczaj oznacza to, iż osoba które załozyła grę posiada nieprawidłowo skonfigurowana zaporę ogniową (firewall), przez co nie mamy mozliwości połączenia się z dana grą. Warto również zapoznać się z 5 i 6 punktem działu Problemy / FAQ gdzie również został opisany ten problem.
W dalszej częsci artykułu opisze wam jak prawidłowo należy skonfigurować ustawienia zapory ogniowej w systemie, aby inni mogli bez problemu dołączać do gier, które zostały przez nas założone. Poniższe opisy będą przedstawiały konfigurację ustawień dla Zapory Systemu Windows XP SP2 oraz Kaspersky Internet Security 6.0
Port 6112 UDP/TCP
Aby inni gracze mogli dołączać do gier przez nas załozonych na serwerze Battle.net musimy mieć otwarty port 6112 UDP/TCP w naszym routerze i/lub zaporze sieciowej firewall zainstalowanej w naszym systemie operacyjnym. Bardzo wążne jest by pamiętac o tym, że jesli przekierujemy porty na routerze, to należy to samo uczynić w zaporze sieciowej i na odwrót.
Konfiguracja routera Livebox 2.0
Opiszę przekierowanie portów na przykładzie routera Livebox 2.0, który dostępny jest dla uzytkowników neostrady. Informacje te mogą być przydatne również dla posiadaczy innych routerów.
W pirszej kolejności musimy się zalogować do Liveboxa wpisując w przeglądarce internetowej adres http://192.168.1.1/ i w odpowiednim polu podając nazwę i hasło administratora (domyslnie jest to admin/admin). Jeśli posiadasz inny router, adres logowania do urządzenia może się różnić i zazwyczaj jest napsiany pod spodem urządzenia lub w instrukcji obsługi routera.
Po zalogowaniu sie do routera wybieramy zakładkę zaawansowane, konfiguracja sieci i wchdozimy w ustawienia NAT/PAT.
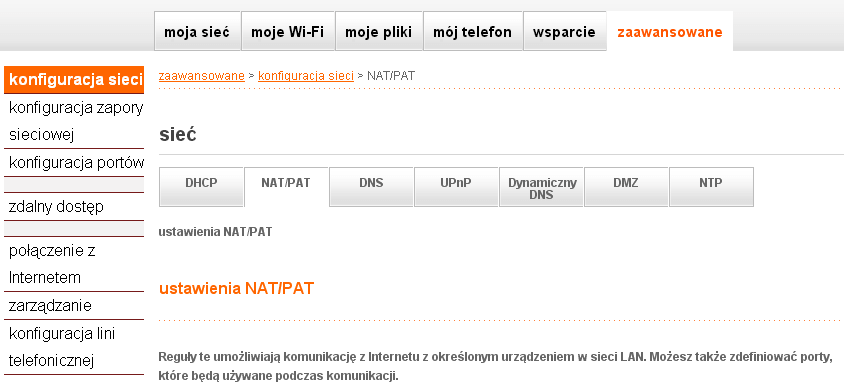
Kolejnym etapem jest ustawienie regół. Wybieramy nową usługe, nazywamy ją np. Diablo. Następnie wpisujemy porty 6112 i wybieramy protokół TCP/UDP. Na końcu wybieramy urządzenie z listy lub wpisujemy adres IP urządzenia, do którego ma odnośić sie konfiguracja portów i klikamy zapisz. Dodatkowo można jeszcze zresetoać Liveboxa.
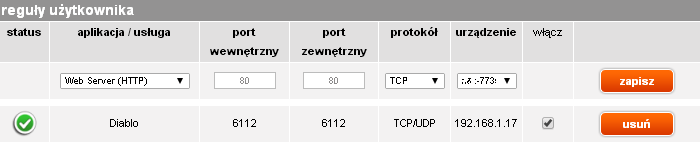
Konfiguracja Kaspersky Internet Security 6.0
Aby wejść w ustawienia programu Kaspersky Internet Security 6.0, musimy kliknąć prawym przyciskiem myszy w ikonę programu Kaspersky, która znajduje się w prawym dolnym rogu ekranu. Po kliknięciu rozwinie się nam menu kontekstowe z którego wybieramy opcje "Ustawienia". Tak jak na rysunku poniżej
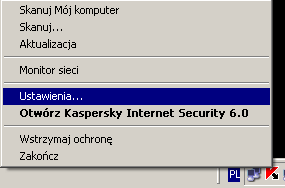
Teraz pojawiło się nam menu ustawień Kaspersky'ego z którego zaznaczamy opcję Anti-Hacker oraz klikamy na przycisk Ustawienia, który znajduje się po prawej stronie. Czynności te zostały zobrazowane na poniższym obrazku.
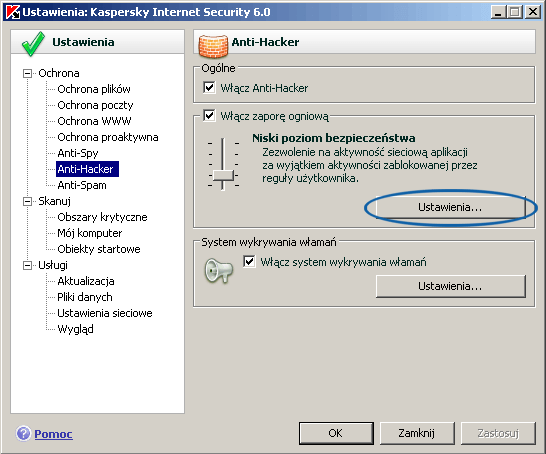
Otworzyło nam się okno reguł Anti-Hacker. Teraz będziemy musieli dodać nową regułę dla pliku Diablo.exe. Aby to zrobić, należy kliknąć na przycisk Przegladaj i odnaleźć na dysku plik Diablo.exe tak jak zostało to pokazane na rysunku 3.
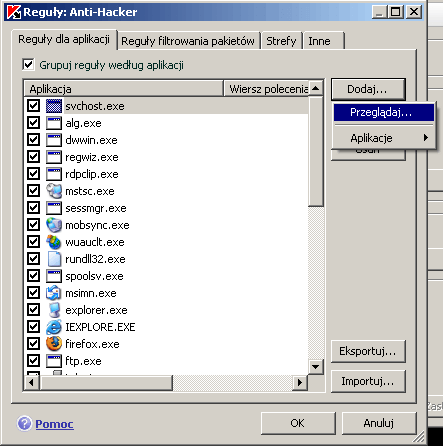
Teraz pojawi nam się, okno modyfikacji reguł dla pliku diablo.exe, klikamy na przycisk Dodaj (Rys 4), pojawi nam się nowa reguła "Akceptuj przychodzące i wychodzące połączenie TCP" (Rys 5). Musimy teraz to zmienić z TCP na UDP. Aby tego dokonać wystarczy kliknąć lewym przyciskiem myszki na napis TCP i automatycznie zmieni się nam na UDP. Teraz ustalamy jakie połączenia mają być akceptowane. W tym celu klikamy na napis "Akceptuj przychodzące i wychodzące", pojawi się okienko Określ kierunek gdzie zaznaczamy opcję "Przychodzący" i klikamy OK (Rys 6). Następnie zaznaczamy opcję Port zdalny po czym klikamy na napis Określ port i wpisujemy port 6112 (Rys. 7) i klikamy Ok.

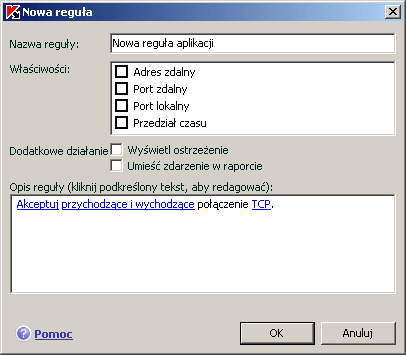
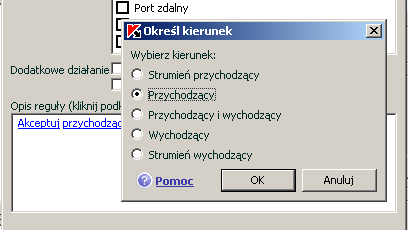

Poniższy obrazek przedstawia prawidłowo skonfigurowane porty w zaporze sieciowej. Teraz pozostaje nam zaakceptowanie wszystkich zmian poprzez klikanie OK oraz Zastosuj.

Uwaga! Należy pamiętac, że w systemie powinna być aktywna tylko jedna zapora sieciowa. Dlatego jesli korzystasz z Kspersky Internet Security, to inne zapory ogniowe takie jak zapora systemu Windows XP powinny być wyłączone.
Poniższa konfiguracja jest przeznaczona dla osób, które korzystają tylko z zapory systemu Windows XP
Konfiguracja zapory systemu Windows XP SP2
Proces konfiguracji przedstawiony jest według danych zamieszczonych na stronie pomocy technicznej firmy Blizzard.
Klikamy na przycisk start, po czym wybieramy ustawienia i klikamy w pozycje "Panel sterowania" Rys. 1. Następnie w panelu sterowania (widok klasyczny) wybieramy pozycję "Zapora systemu Windows" Rys. 2a, lub klikamy na ikonę "Centrum Zabezpieczeń" Rys. 2b (Widok Kategorii) i wybieramy opcję "Zapora systemu Windows". Teraz otwiera nam się menu zapory systemowej (Rys. 3) i klikamy na "Wyjątki" a później na przycisk "Dodaj port" (Rys 4). Teraz wyświetli się nam okno dodawania portów, gdzie wpisujemy nazwę np Battle.net, Numer portu: 6112 oraz zostawiamy TCP (Rys 5).